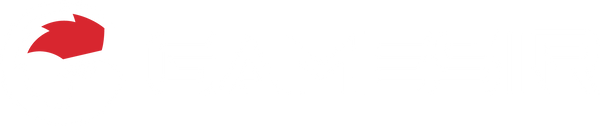Tutorial: How to use GameSir T3s
1. HOW TO PAIR WITH USB RECEIVER
The receiver has been paired with the gamepad before leaving the factory. If the receiver cannot be properly connected to the gamepad during use, you can re-pair it by the following method:
- Plug the receiver into the USB port of the connected device and click the Sync key. The receiver’s indicator will flash quickly.
- Select the corresponding boot mode and wait for the gamepad to pair with the receiver.
- After a successful connection, the receiver’s indicator is solid red, and the gamepad’s indicator stays the color of the corresponding connection-mode light.
Note: If the gamepad’s indicator blinks slowly after the gamepad is turned on, it means that the gamepad is under reconnection mode. You need to wait for 25 seconds before it automatically enters the pairing mode with a fast-blinking indicator.
2. HOW TO CONNECT TO YOUR PC VIA BLUETOOTH RECEIVER
- Long press the X + Home key for 2s until the gamepad is turned on. The indicator blinks green slowly to show the reconnection mode entered;
- Plug the receiver into the USB port of your PC. The receiver’s indicator blinks red slowly to show the reconnection mode entered;
- When the gamepad’s indicator is solid green and the receiver’s is solid red, the connection is successful.
Note: If the connection is failed, please re-pair according to the above “HOW TO PAIR WITH BLUETOOTH RECEIVER”.
3. HOW TO CONNECT TO YOUR PC VIA USB CABLE
Connect one end of the USB cable to the gamepad's Micro USB port and the other to the PC's USB port. The gamepad will automatically power on. The indicator is solid green to show a successful connection.
4. HOW TO CONNECT TO YOUR ANDROID TV / ANDROID TV BOX VIA USB CABLE
Connect one end of the USB cable to the gamepad’s Micro port and the other to the TV or Android box’s. The gamepad will automatically power on. The indicator is solid blue to show a successful connection.
5. CONNECT TO ANDROID DEVICES AND PLAY ANDROID CONTROLLER-SUPPORTED GAMES
CONTROLLER-SUPPORTED GAMES: MOBILE GAMES THAT SUPPORT USING A CONTROLLER
- Long press the A + Home key for 2s until the gamepad is turned on. The indicator blinks blue quickly to show the pairing mode entered;
- Turn on the phone/ TV's Bluetooth, select GameSir-T3s-** gamepad, click and pair.
- The indicator is solid blue to show a successful connection.
6. CONNECT TO IPHONES AND PLAY APPLE ARCADE & MFI GAMES
- Long press the B + Home key for 2s until the gamepad is turned on. The indicator blinks purple quickly to show the pairing mode entered;
- Turn on the phone's Bluetooth, select Xbox wireless Controller, click and pair;
- The indicator is solid purple to show a successful connection.
7. HOW TO CONNECT TO SWITCH OR SWITCH LITE VIA BLUETOOTH
- Long press the Y + Home key for 2s until the gamepad is turned on. The indicator blinks red quickly to show the pairing mode entered;
- Go to the HOME menu of the Switch or Switch Lite, and click: Controllers——Change Grip/Order to enter the pairing interface.
- The indicator is solid red to show a successful connection;
- The next time you connect it to Switch or Switch Lite, just by pressing the Home key for 2s to power on, the gamepad will automatically wake up the console.
8. COMPARISON

FAQ
1. What platforms does it support?
It supports Windows 7/10 or above, Android 7.0 or above, iOS 13 or above, Nintendo Switch.
2. Does it have gyroscope?
No, it doesn’t.
3. Does it support vibration function?
It only supports vibration on PC and Switch.
4. Does it have Turbo function?
Yes, it’s available for A / B / X / Y / L1 / L2 / R1 / R2 key.
Clear Turbo of single set key or all keys is also supported.
- Combo cancel of all set keys: Long press the CLEAR key for 2s to cancel all the combo keys that have been set.
- Combo cancel of a single set key: Press and hold the key that needs a combo cancel, then press the CLEAR key to cancel the combo function of the single key.
5. What games does it support for Android & iOS phones & tablets?
Android games with controller support for Android phones & tablets.
MFi & Apple Arcade games for iOS phones & tablets.
6. What games does it support for Android TV/TV box?
It supports Android games with controller support as long as your Android TV/TV box is compatible with them.
Here’s Google’s official list of Android TV games, click (Please kindly note that not all listed games may be supported on your TV/TV box since some games are only available for specific boxes. To check whether your TV/TV box supports the game, please contact the TV/TV box supplier.)