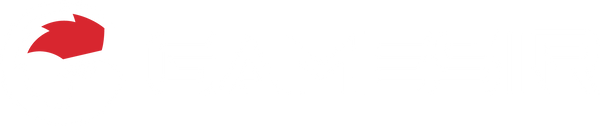GameSir X1 / Z1 / Z2 FPS DOCK Firmware User Guide for Android
Please note:
1.GameSir X1 / Z1 / Z2 have the same FPS DOCK firmware user guide, so this tutorial takes X1 as an example.
2.The FPS DOCK firmware does not apply to Android phones / tablets with MTK chips.
Click the button below to download the FPS DOCK APP and enable the permission of pop-ups.
Step 1 Connect X1 to Android device via Bluetooth, then launch FPS DOCK APP and click “Keep running in background”.


Step 2 Enter the game such as PUBG, click “FPS DOCK” icon in the upper left corner, then click “Setting” icon. If it is the first time to run FPS DOCK APP in this game, click “Write config”, then select the official config. At last, click “Close” icon to save the configuration and quit the setting.





Step 3 If you want to show or hide the key mappings, please click “Show / Hide” icon, then click “Close” icon to save and quit.






Step 4 You can customize any keys by dragging them to wherever you like, then click “Close” icon to save the configuration and quit the setting.


Step 5 You can add key mappings by pressing the phone screen for 2 seconds. The red question icon will appear, and tap the key you want to add on keyboard, then the red question icon will change to the key you tapped. At last, click “Close” icon to save the configuration and quit the setting.
Step 6 You can delete key mappings by dragging the key to “Trash” icon. Then click “Close” icon to save the configuration and quit the setting.
Step 7 Core function: Spraying Control Setting
Click “Setting” icon, and select “Other setting”. You can adjust the sensitivity of different guns. The higher the sensitivity, the more obvious Spraying effect.


Step 8 Shortcut Keys List for Spraying Control
Ctrl+1: Switch to preset key configuration 1
Ctrl+2: Switch to preset key configuration 2
Ctrl+3: Switch to preset key configuration 3
Ctrl+4: Switch to preset key configuration 4
1+F1: Primary weapon with Spraying Control (submachine gun)
1+F2: Primary weapon with Spraying Control (rifle)
1+F3: Primary weapon with Spraying Control (AK gun)
1+ESC: Primary weapon without Spraying Control
2+F1: Subsidiary weapon with Spraying Control (submachine gun)
2+F2: Subsidiary weapon with Spraying Control (rifle)
2+F3: Subsidiary weapon with Spraying Control (AK gun)
2+ESC: Subsidiary weapon without Spraying Control
Please note:
1.You can customize key mappings in training map before playing.
2.If all the keys have been configured, there is no need to launch the FPS DOCK APP the next time.
3. If key mapping does not work after flipping the phone, please press Ctrl + X buttons simultaneously.
Special Instruction for Fortnite on Android
Step 1 Connect X1 to Android device via Bluetooth, then launch FPS DOCK APP and click “Keep running in background”.

Step 2 Enter the game Fortnite, click “FPS DOCK” icon in the upper left corner, then click “Setting” icon. If it is the first time to run FPS DOCK APP in this game, click “Other setting”, then check “Using the Simulated Mouse”. At last, click “Confirm” icon to close the pop-up.





Step 3 After checking “Using the Simulated Mouse”, the mouse has been changed from common mouse to simulated mouse.
Please note:
When playing Fortnite, simulated mouse must be selected and the FPS DOCK APP needs to run in background.
When playing other games, either common mouse or simulated mouse can be selected.
Simulated Mouse
Common Mouse
Step 4 When the mouse type is switched between common mouse and simulated mouse one time, X1 will disconnect from the Android device by itself. Close FPS DOCK APP and delete the pairing data of X1 in Bluetooth setting.



Step 5 Reconnect X1 to Android device via Bluetooth, then launch FPS DOCK APP and click “Keep running in background”. Enter the game Fortnite, click “FPS DOCK” icon in the upper left corner, then click “Setting” icon and “Write config”. Because there is no recommended configuration for Fortnite, please select any existing configuration and customize key mappings, then save it.


Step 6 You need to reduce the direction wheel to the same size as the inner circle to ensure the precision of the direction buttons.