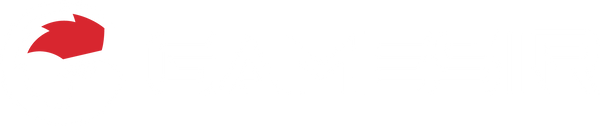GameSir X1 / Z1 / Z2 FPS DOCK Firmware User Guide for iOS
Please note:
GameSir X1 / Z1 / Z2 have the same FPS DOCK firmware user guide, so this tutorial takes X1 as an example.
Step 1 Turn on Bluetooth on iOS device and power on X1, then connect keyboard to X1. Press Ctrl + F2 buttons on the keyboard simultaneously, you will find X1 named “FPS-DOCK_i_****” on the list of Bluetooth devices. Click it to pair.
Please note:
1.The default mode is Android mode and X1 is named “FPS-DOCK_****” on the list of Bluetooth devices, you need to press Ctrl + F2 buttons simultaneously to switch to iOS mode and the name of X1 will change to “FPS-DOCK_i_****”. If you want to switch from iOS mode to Android mode, press Ctrl + F1 buttons simultaneously.
2.If your device is GameSir Z1, you need to press Ctrl + 5 buttons simultaneously to switch to iOS mode instead of Ctrl + F2 buttons. If you want to switch from iOS mode to Android mode, press Ctrl + 4 buttons simultaneously.
3.If your device is GameSir Z2, you need to press Fn + F2 buttons simultaneously to switch to iOS mode instead of Ctrl + F2 buttons. If you want to switch from iOS mode to Android mode, press Fn + F5 buttons simultaneously.





Step 2 Take a screenshot of the control panel of the game you want to play, such as Fortnite.

Step 3 Launch FPS DOCK APP and click “Game mapping config”, then click “Screenshot” icon to add the screenshot of Fortnite game control panel.





Step 4 You can add key mappings by pressing the phone screen for 2 seconds. The red question icon will appear, and tap the key you want to add on keyboard, then the red question icon will change to the key you tapped. In addition, you can customize any keys by dragging them to wherever you like. You can also delete key mappings by dragging the key to “Trash” icon.



Step 5 You can add D-pad and visual angle function by clicking “Direction” and “Mouse” icons after clicking “Key” icon. Meanwhile, you can click “Direction” icon to adjust the radius of D-pad.


Please note:
When you play Fortnite, the radius of D-pad must be less than 15 to ensure the precision of the direction buttons.


Step 6 Once the custom configuration is complete, click “Save” icon and input a custom name.



Step 7 Click “Config” icon to choose the official configuration or custom configuration.


Step 8 You need to click “Save” and “Download” icons to write the configuration to your phone and you can start to play Fortnite.


Please note:
1.You can customize key mappings in training map before playing.
2.You can customize key mappings with FPS DOCK APP while playing.
GameSir X1 / Z1 / Z2 have the same FPS DOCK firmware user guide, so this tutorial takes X1 as an example.
If your device is iOS device, click the button below to download the FPS DOCK APP.
Step 1 Turn on Bluetooth on iOS device and power on X1, then connect keyboard to X1. Press Ctrl + F2 buttons on the keyboard simultaneously, you will find X1 named “FPS-DOCK_i_****” on the list of Bluetooth devices. Click it to pair.
Please note:
1.The default mode is Android mode and X1 is named “FPS-DOCK_****” on the list of Bluetooth devices, you need to press Ctrl + F2 buttons simultaneously to switch to iOS mode and the name of X1 will change to “FPS-DOCK_i_****”. If you want to switch from iOS mode to Android mode, press Ctrl + F1 buttons simultaneously.
2.If your device is GameSir Z1, you need to press Ctrl + 5 buttons simultaneously to switch to iOS mode instead of Ctrl + F2 buttons. If you want to switch from iOS mode to Android mode, press Ctrl + 4 buttons simultaneously.
3.If your device is GameSir Z2, you need to press Fn + F2 buttons simultaneously to switch to iOS mode instead of Ctrl + F2 buttons. If you want to switch from iOS mode to Android mode, press Fn + F5 buttons simultaneously.





Step 2 Take a screenshot of the control panel of the game you want to play, such as Fortnite.

Step 3 Launch FPS DOCK APP and click “Game mapping config”, then click “Screenshot” icon to add the screenshot of Fortnite game control panel.





Step 4 You can add key mappings by pressing the phone screen for 2 seconds. The red question icon will appear, and tap the key you want to add on keyboard, then the red question icon will change to the key you tapped. In addition, you can customize any keys by dragging them to wherever you like. You can also delete key mappings by dragging the key to “Trash” icon.



Step 5 You can add D-pad and visual angle function by clicking “Direction” and “Mouse” icons after clicking “Key” icon. Meanwhile, you can click “Direction” icon to adjust the radius of D-pad.


Please note:
When you play Fortnite, the radius of D-pad must be less than 15 to ensure the precision of the direction buttons.


Step 6 Once the custom configuration is complete, click “Save” icon and input a custom name.



Step 7 Click “Config” icon to choose the official configuration or custom configuration.


Step 8 You need to click “Save” and “Download” icons to write the configuration to your phone and you can start to play Fortnite.


Please note:
1.You can customize key mappings in training map before playing.
2.You can customize key mappings with FPS DOCK APP while playing.